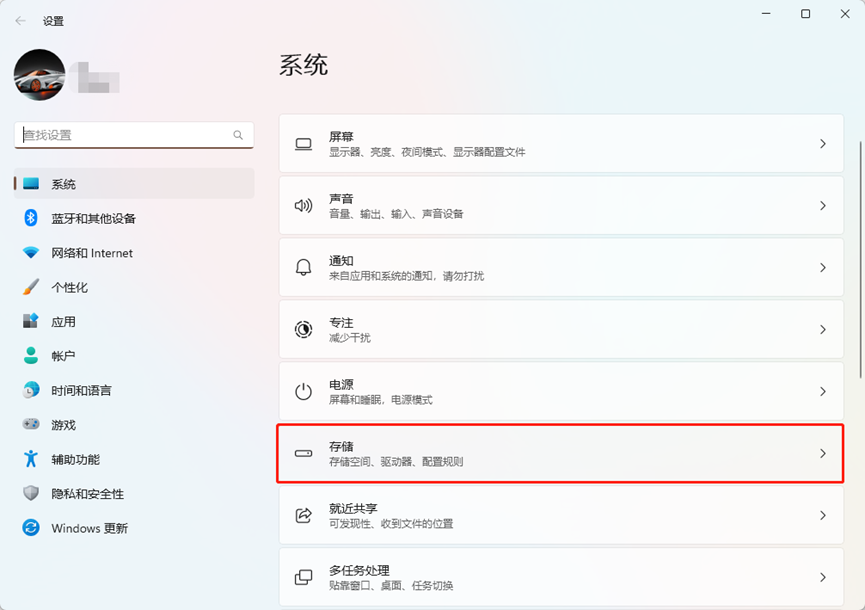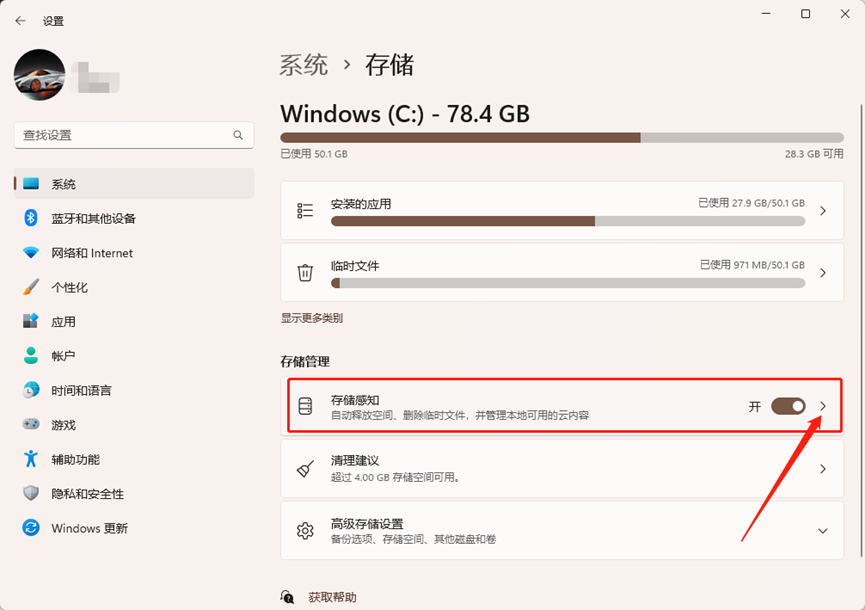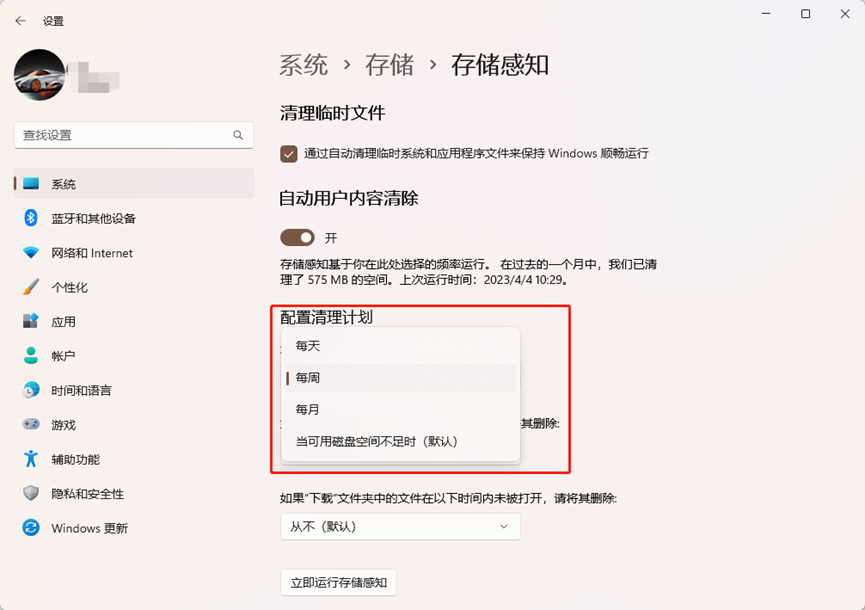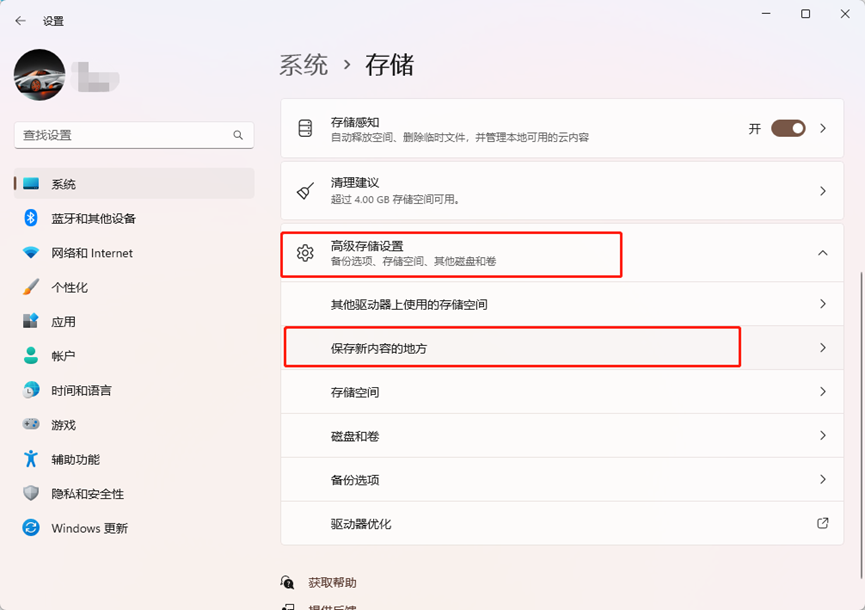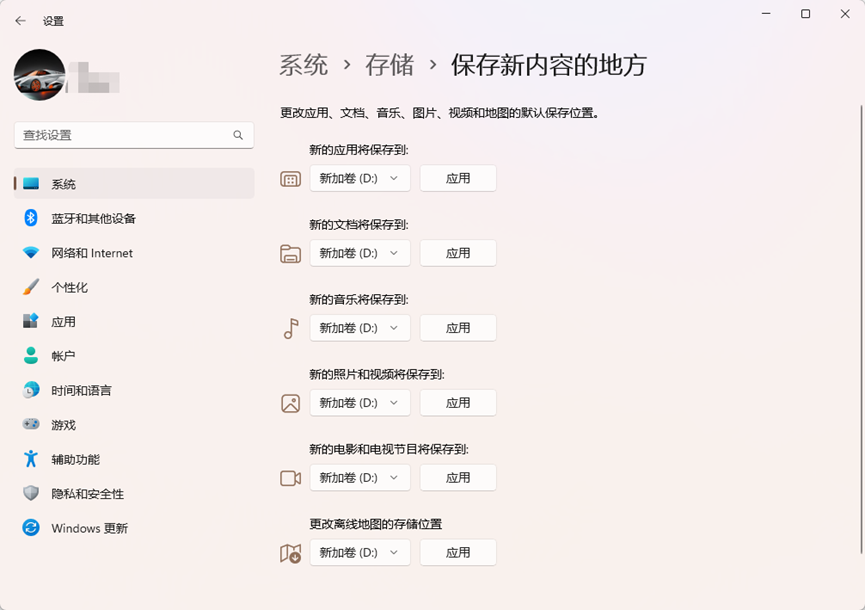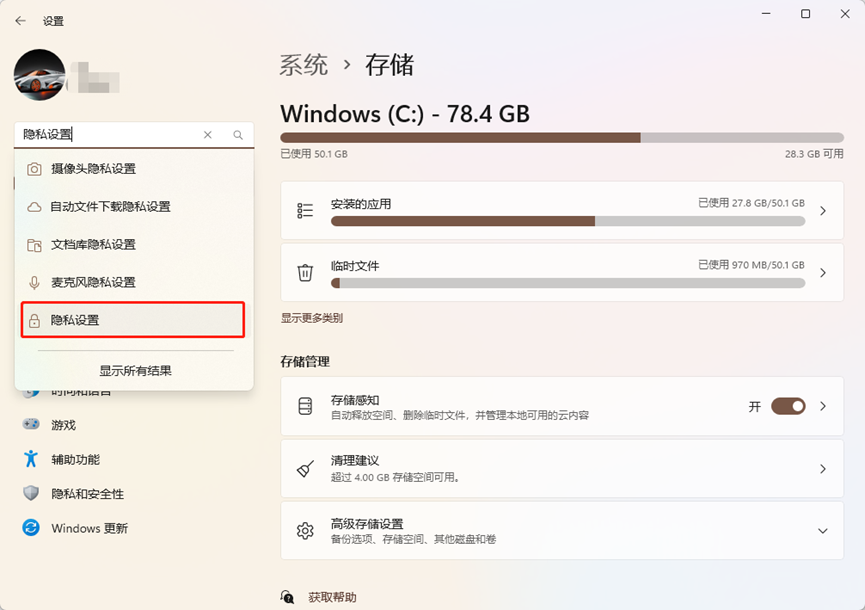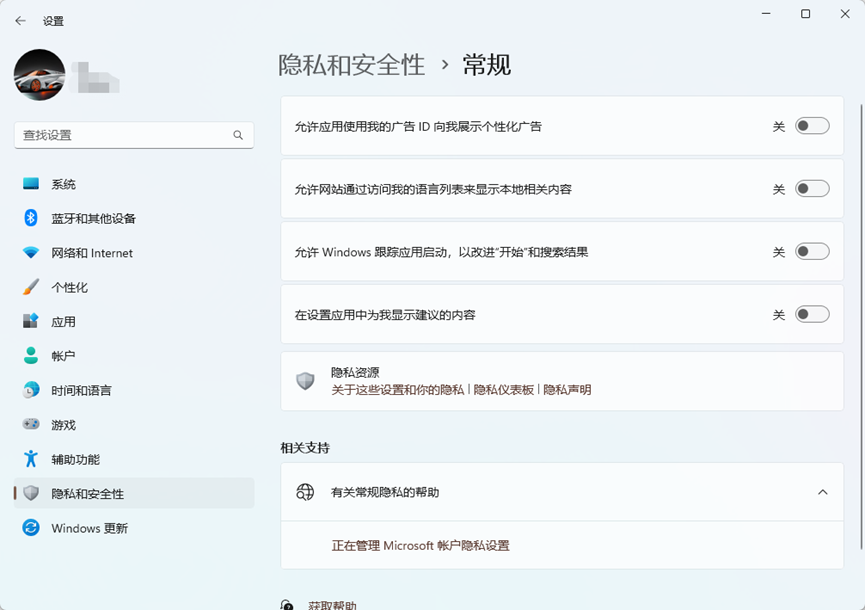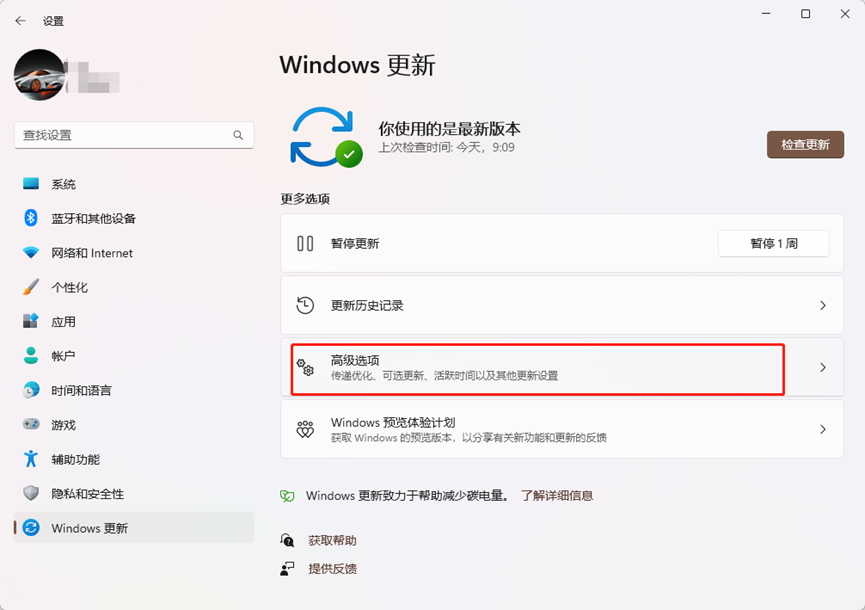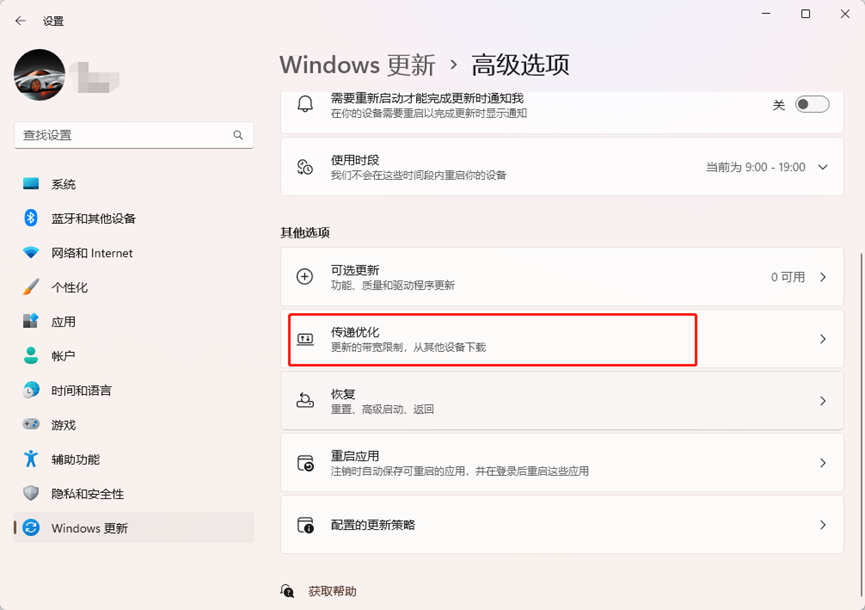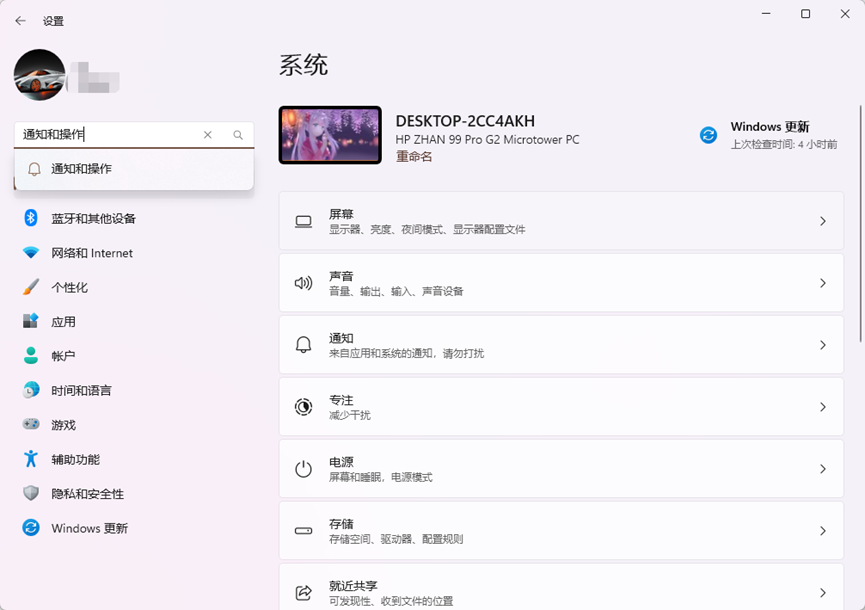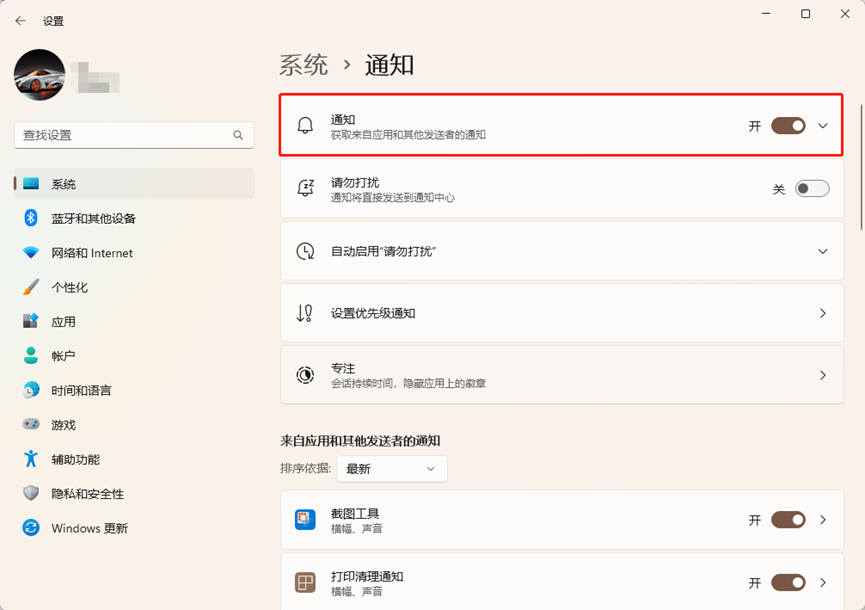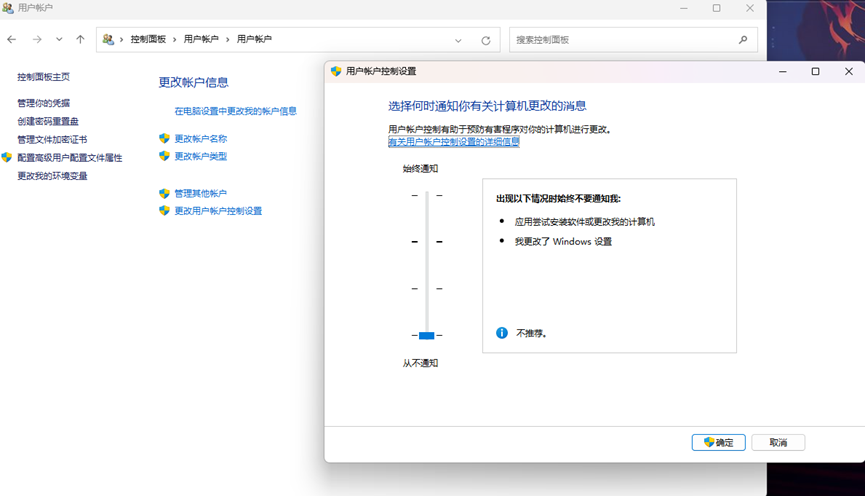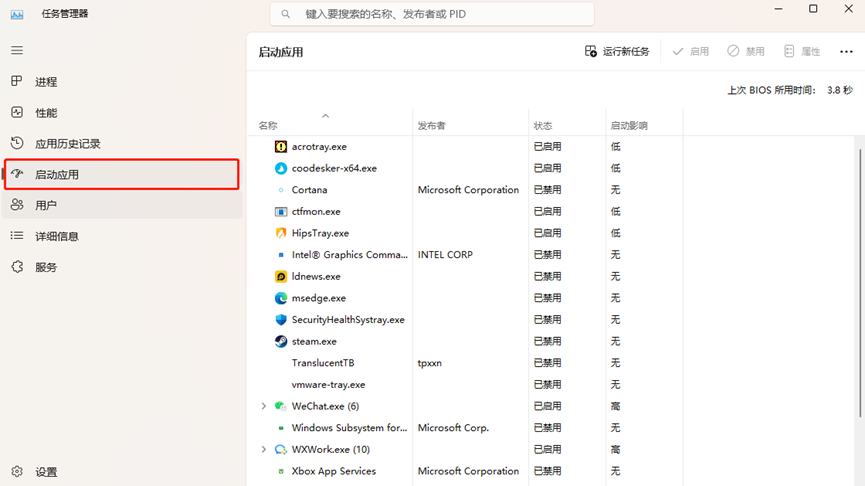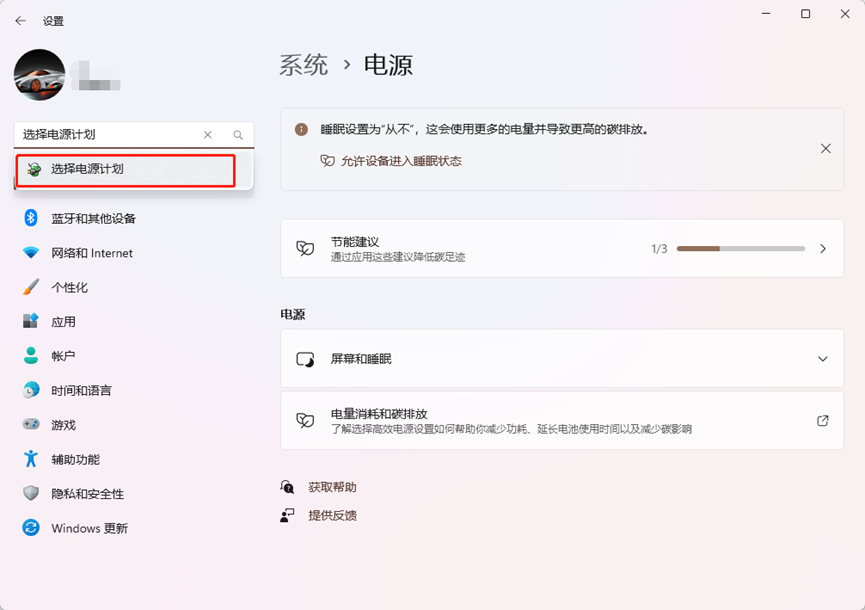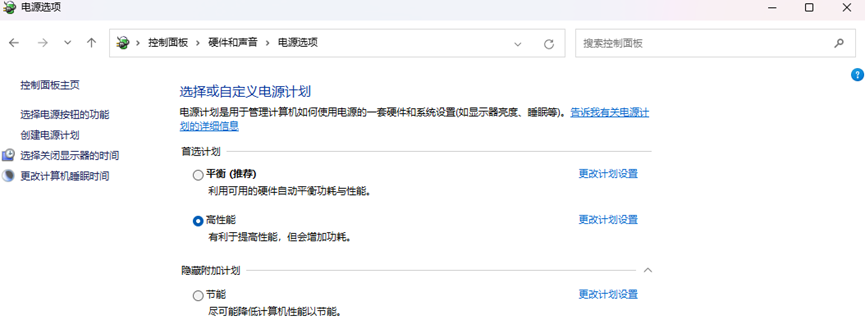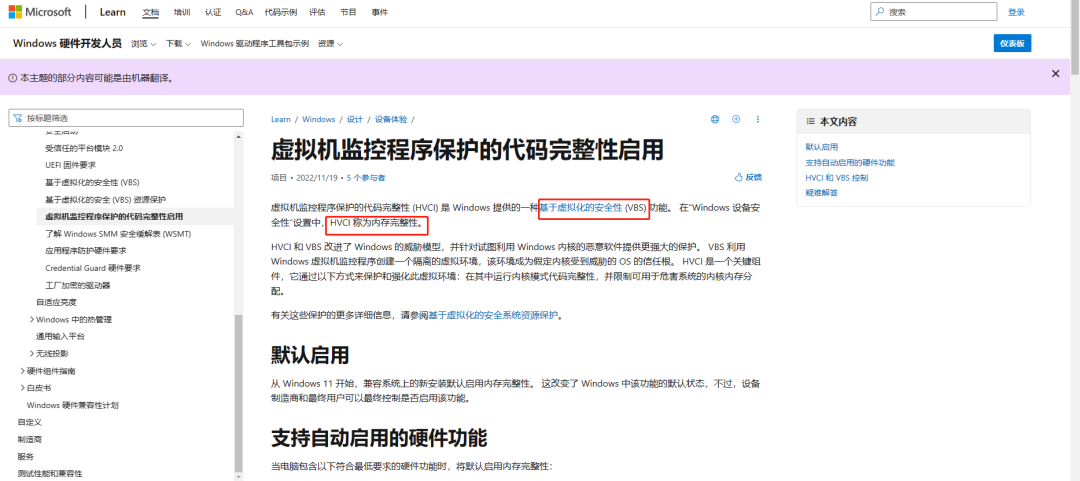让Windows11优化更舒服的八项优化
01开启存储感知
存储感知可以定期为我们自动清理系统垃圾、临时文件,节省磁盘空间。
第1步: 具体开启方式在「设置」-「系统」栏「存储」选项里;
第2步: 首先开启「存储感知」,点击后面小箭头可选择自定义清理计划;
第3步: 将配置清理计划改为每周即可。
02修改文件默认保存位置
Win11文件下载路径、浏览器下载路径、应用安装路径都默认保存在C盘。通常也是很多用户经常 C 盘爆满的原因,不过我们也可以手动修改默认保存位置,这也是Win 10,Win11系统优化的常见方式。
第1步: 同样在「设置」-「系统」-「存储」内,打开「高级存储设置」内的「保存新内容的地方」;
第2步: 将界面中的几个选项分别改为除C盘以外的其他盘符并点击「应用」隐私和广告设置
03隐私设置
Win11较Win10的一个显著“进步”就是有更多的广告。Windows 11优化设置自然也不能忘了它。
第1步: 在设置里搜索并打开「隐私设置」;
第2步: 将隐私相关的四项内容全部关闭,这样能很大程度避免广告推送,同时保护了隐私安全。
04关闭传递优化
传递优化功能是为了方便你在多设备间下载和跟你你的系统、应用。但这对大多数用户来说除了白白占用资源外,没啥实际意义。
第1步: 咱们在「设置」-「Window 更新」选项中找到「高级选项」;
第2步: 下拉进入「传递优化」页面即可将其关闭。
05关闭通知
Win11系统优化自然也包括阻止让人不胜其烦的恼人通知弹窗。
第1步: 咱们在「设置」中搜索并打开「通知和操作」;
第2步: 这里直接关闭通知开关即可,也可在下方自定义哪些应用允许通知。
第3步: 另外,在「控制面板」-「用户账户」-「更改用户账户控制设置」中;
第4步: 将通知滑条拉到最低,这样就能关闭每次打开应用那烦人的弹窗提醒。
06禁用开机自启动程序
Windows 11优化设置自然不能忽略我们的“老朋友”——开机自启。如果自启动程序太多,除了增加开机时间外,也会占用更多的内存等资源,拖慢系统运行。
打开「任务管理器」,找到「启动应用」,将那些没必要的开启自启动应用右键禁用即可。
07开启性能模式
Win11为了兼顾性能与省电,一般默认开启性能平衡模式。想要发挥更充分性能,我们可以手动开启性能模式。
第1步: 在「设置」中搜索并打开「选择电源计划」;
第2步: 选择「高性能」模式即可。
08关闭VBS
VBS(虚拟化的安全性)是微软推出的一项有关系统安全性功能。对普通用户来说,这项功能同样很鸡肋,还会大幅降低性能。
咱们之前也出过详细关闭教程:Windows 老毛病又犯了,鸡肋功能降低 37% 性能,教你一键关闭。好了,按照以上设置后电脑使用起来无疑会更加趁手,大家快去试试吧!